Proofing PDF files without an annotation tool should not be a thing—it’s an unnecessarily complicated process that requires too many lengthy emails with explanations that are difficult to fit into context.
That’s why PDF annotation tools should be the norm when providing feedback. These allow you to click on the paragraph where changes are necessary and leave a CONTEXTUAL comment.
To help you put an end to the unending torrent of feedback emails, we’ve created this guide so you can learn about:
- What PDF annotation is and how it can benefit you
- How to annotate a PDF in five simple steps
- Five PDF annotating tools
Table of Contents
What is PDF annotation?
PDF annotation is adding suggestions in the form of comments or digital sticky notes to PDF documents in the proofing stage.
Basically, PDF annotation refers to providing contextual feedback right inside deliverables in PDF format. Think eBooks, white papers, reports, etc.
Here’s what it looks like when annotating PDF files with MarkUp.io.

You can click anywhere in the doc to leave comments where edits are needed.
What’s more, your teammates can see your feedback in real-time at their end. This means your team’s email inboxes will no longer be harmed in the proofing process.
Now, sit back, relax, and enjoy the cruelty-free feedback sessions!
That’s just the tip of the iceberg in terms of benefits. Let’s dive under the surface.
What are the benefits of PDF annotation?
If you can’t stand writing novel-length emails when proofing text-filled PDF pages, we’ve got good news.
PDF annotation to the rescue! 🦸
Annotation tools are the feedback superheroes we all need, making our lives easier with superpowers that include:
- Document management super speed: makes document management faster and more efficient.
- Magical feedback loop extermination: eliminates endless email exchanges from the proofing process.
- Collaboration super-boost: streamlines communication among remote teams.
- Instant info transmission: facilitates real-time communication.
- Feedback X-ray: enables visualizing information.
- Online telepathy: facilitates asynchronous communication.
- Proofing magnetism: helps keep all feedback in one place.
But before you can harness these benefits, you have to find an annotation tool that fits your unique needs.
Following the five easy steps outlined below, you will find the perfect tool for your business.
Step #1: Specify your PDF annotation needs
PDF annotation needs exist! No, we didn’t invent them to make this process of finding the perfect PDF annotation tool more complicated.
When we say “PDF annotation needs,” we refer to pinpointing what you need an annotation tool for.
Figuring this out is essential because it will increase the chances of finding the right annotation tool.
Ask yourself, “do I need something to help me with school or other personal projects? Or do I need it for work?”
Personal use
PDFs are part of our daily lives whether we like it or not. And it’s not only work that brings a PDF document to our desk to review.
Au contraire, school may present us with PDFs as well.
If you’re a student, chances are you need to work with your classmates to prepare a PDF presentation or assignment. In this case, you might want to consider PDF annotation tools instead of exchanging opinions over email.
But that’s not the only instance when you’d use PDFs for personal projects.
Let’s say a friend or colleague asks for your opinion on their resume. Instead of explaining your points in a long text message, you could just use an online PDF annotator and add sticky notes with your feedback inside the doc.
The examples could go on forever.
The point is that whenever you need to review a PDF, you can save time by using a PDF annotation tool that enables you to add text boxes and pin comments right on the sections you’re providing feedback for.
Professional use
The most common use case for PDF annotation is, of course, business.
For example, you need an annotator when you want to request feedback from your clients, teammates, stakeholders, etc.
What better way to do so than by simply sending over a link with your PDF where everyone can see your project and leave their comments with a simple click of a button?
This ability comes in handy, particularly when creating educational content and promotional materials. Think newsletters, user manuals, catalogs, brochures, and the like.
You can also use PDF annotators when you update your organization’s knowledge base and other old documents that need to be maintained.
Jot down some of the most common instances when a PDF annotating solution would come in handy in your day-to-day. The resulting list will help you decide which annotator best suits your needs.
Additionally, ask yourself as many relevant questions as possible before jumping into solution comparison. Consider questions like:
- Do I need to highlight text?
- Would I like to be able to use drawing tools when proofing?
- Are text annotations enough or do I need to attach files to comments?
- How often do I have to sign PDFs?
- Do I need to edit the PDFs myself or am I just leaving comments for someone else to implement in their workflow?
When you know exactly what you need, you’re less likely to get bamboozled by nice-to-have features and can focus on the essentials.
Sure, you could also use Google Docs to send deliverables for review. But we all know what happens when someone leaves feedback in “Suggesting” mode, or worse, when they add an image to your doc.
The same goes for Microsoft Word documents: edits=doc parkour!
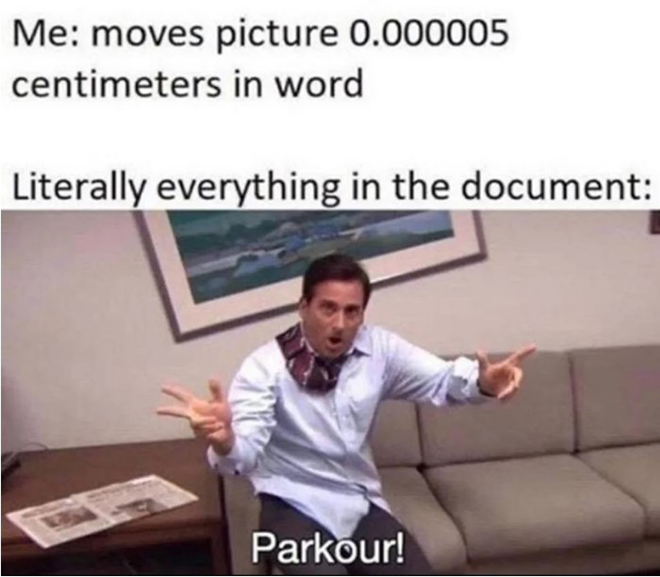
Step #2: Find a PDF annotation tool that meets your needs
We’ve introduced you to what PDF annotators can help you do.
Now, we’re going to give you five examples of PDF annotation tools and their capabilities.
Tool #1: MarkUp.io
Let’s start with MarkUp.io—the leading visual commenting platform used by professionals like you for streamlining their creative workflows through seamless feedback sessions.
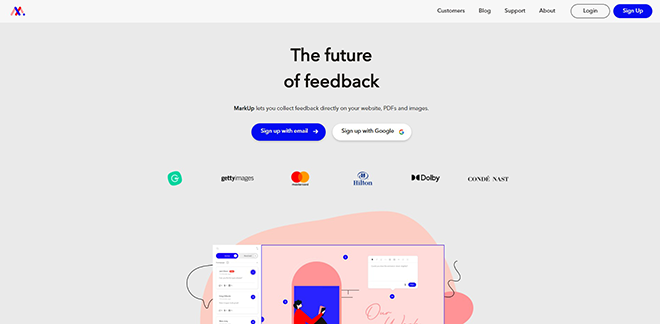
MarkUp.io streamlines communication and collaboration with its annotation features, intuitive interface, and sleek design.
Think of it as a smarter workbench for creatives to communicate their innovative ideas to clients and colleagues.
The platform makes it easier than ever for teams to review and collaborate openly on design assets, marketing collateral, and other deliverables in real-time using conversation-style commenting tools.
Moreover, MarkUp.io is available on both Mac and Windows devices!
Not only that, but MarkUp.io can also be used on any internet browser (And if you’re a Google Chrome user, you can download this extension to easily provide and collect feedback on any live website, PDF or image directly from your browser).
Who is MarkUp.io ideal for?
MarkUp.io is ideal for teams of any size—from small businesses to large enterprises. Additionally, the platform is a perfect fit for creative freelancers.
Features
When using MarkUp.io as a PDF annotator, you can benefit from features such as:
- Contextual text, image, and video-based PDF comments
- Project update notifications
- Account-level permissions and organizational capabilities
Plus, you can use our tool for note-taking. Our Markup.io Chrome extension is actually an ideal note tool as it enables you to create MarkUps of any webpage.
Pricing
MarkUp.io offers a free plan as well as two paid plans designed to support small to mid-sized teams and enterprises. Learn more about our pricing here. You can also give our paid features a try by signing up for a free 30-day trial.
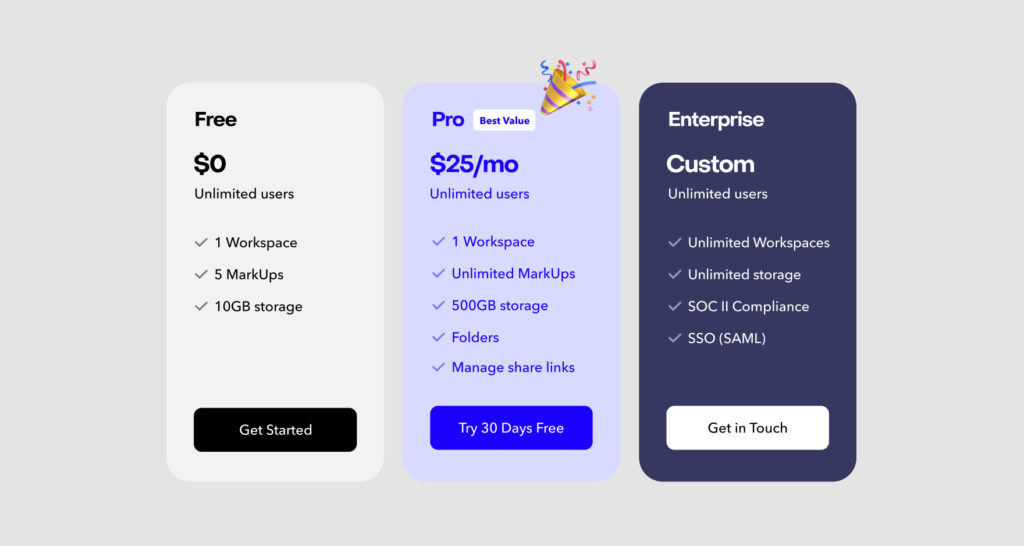
Tool #2: Adobe Acrobat
Adobe Acrobat is a great multi-device tool for professionals who need to create, edit, review, and convert PDF files using the same platform. It’s available for multiple operating systems, including Android, macOS (iPad and iPhone), Windows, etc.
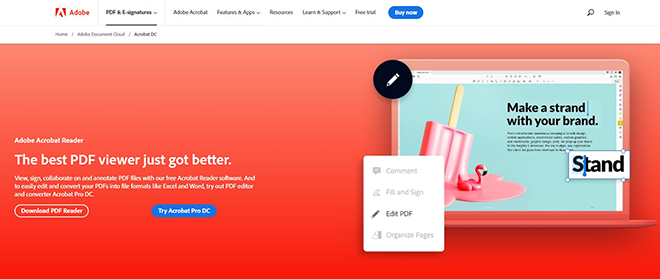
Moreover, Acrobat is a complex solution with a lot of features that enable users to collaborate seamlessly in digital-first organizations, allowing effortless workflow sync within remote teams.
Who is it ideal for?
Adobe Acrobat Reader is suitable for individual, educational, and business use.
According to their pricing tiers, Acrobat can be used by any business with over five employees.
Features
Acrobat is a complete PDF-focused solution with features that include:
- PDF annotator and PDF editor
- Text and image editing inside PDF files
- PDF eSignature and PDF converter
Adobe’s platform also features a freehand drawing tool and a text highlighter.
Pricing
The tool’s versatility is reflected in the available pricing models that are divided by use cases.
Namely, Adobe Acrobat offers different pricing options for individuals, businesses, students and teachers. Today, we’ll only look at the business pricing plans.
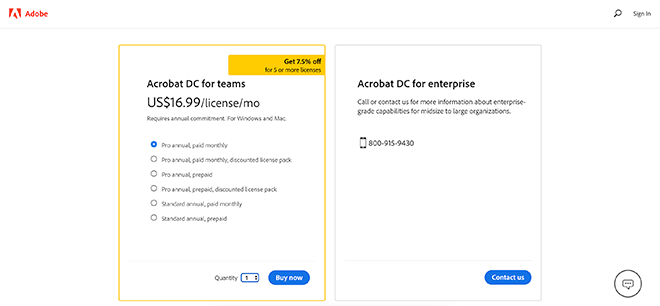
Adobe Acrobat DC for business has two pricing models:
- The Acrobat DC for teams: $16.99 per license per month for a minimum of 5 licenses
- Acrobat DC for enterprise: pricing available only on demand
Tool #3: Markup Hero
Markup Hero is another easy-to-use PDF annotator that makes online collaboration simple.
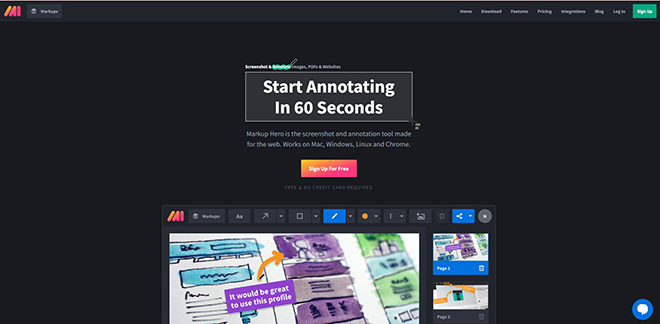
What’s more, Markup Hero enables users to share important documents instantly with customers, partners, or co-workers by simply sending them a URL with a PDF markup.
Who is it ideal for?
Markup Hero is designed for freelancers, as well as small and medium-sized businesses.
Features
The most relevant features offered by Markup Hero include:
- PDF annotation
- Collaboration via shareable links
- Markup history
Pricing
Markup Hero offers only one premium pricing plan that starts at $4/month. The other two plans are free and come with limited features.
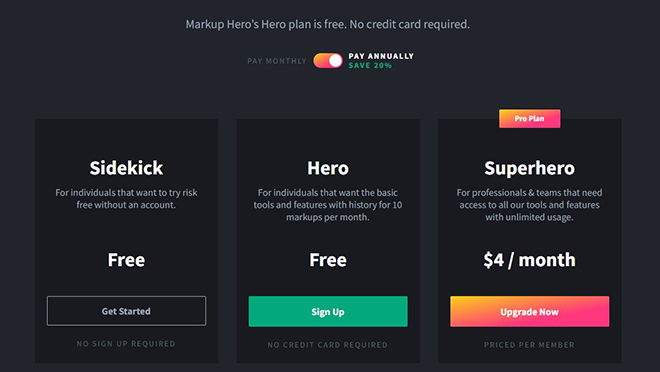
Tool #4: Pastel
Pastel is a PDF annotation tool that helps teams streamline their proofing process and work in sync by providing a collaboration space where creatives can work together and progress from initial concept to live product.
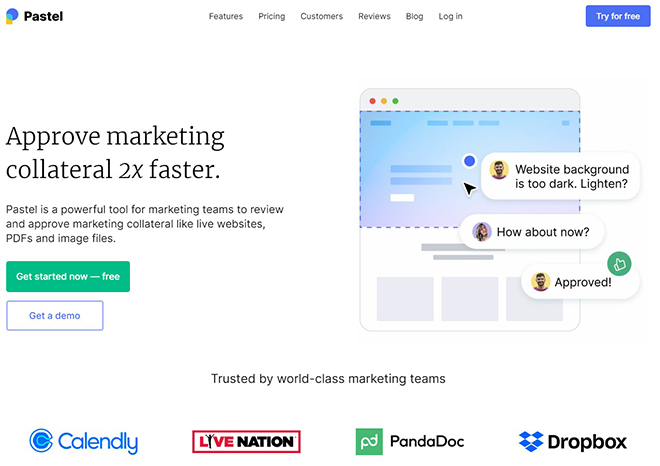
Who is it ideal for?
Pastel is a marketing-focused solution, but it can also be used by people in different professions. The platform is suitable for freelancers and small businesses, as well as enterprise-sized teams.
Features
The most relevant Pastel features for annotating PDFs include:
- Real-time comments
- Image comment attachments
- Label-based comment organizing
Pricing
Pastel’s pricing ranges from $29 to $350 per month, depending on the size of the team using the platform. When billed annually, discounts apply. Plus, they offer a free pricing plan with a three-day commenting window for one user.
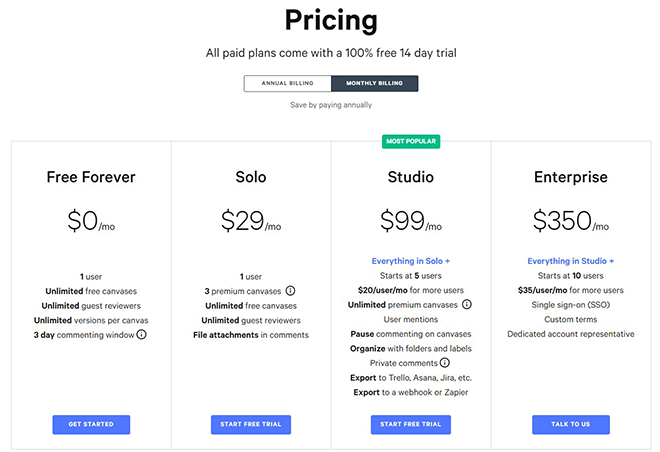
Tool #5: GoVisually
GoVisually is a visual design proofing platform that allows users to upload and share their designs across various file formats and get feedback that’s clear, concise, and contextual.

It’s a simple and intuitive tool that allows creatives to upload their deliverables and have them reviewed by other users from all over the world both quickly and easily.
Who is it ideal for?
GoVisually is ideal for smaller teams and freelancers. Also, it’s great for remote teams that want to collaborate more efficiently.
Features
GoVisually offers a wide range of features, including:
- Adding notes to PDFs
- Comment attachments
- Version history
Pricing
GoVisually provides four pricing models that range from $9 to $999 per month.
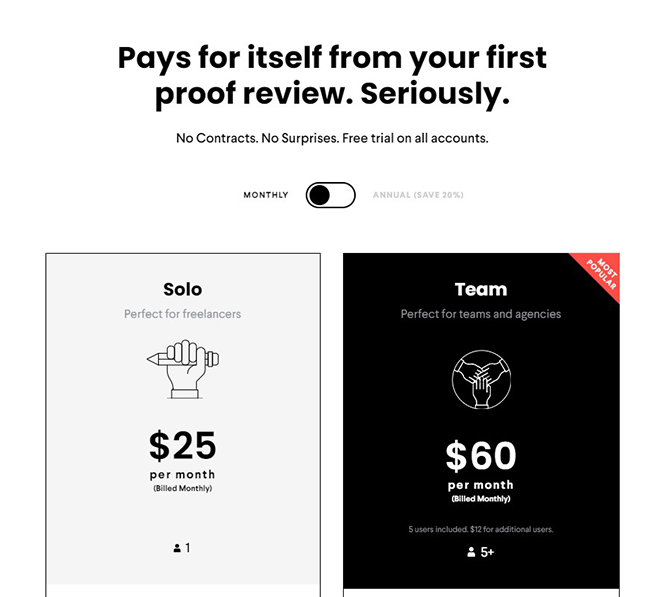
Step #3: Upload your PDFs
In case we’ve won your heart, and you’ve decided that MarkUp.io is the right PDF annotator for your business, we’ll show you how to use our tool to annotate PDF files.
The first thing you need to do is to log into your MarkUp.io account and click on the “Upload” button.
Then, you can either drag and drop your PDF into the “Upload Files” box or click on “Browse” and choose a PDF file from your computer.
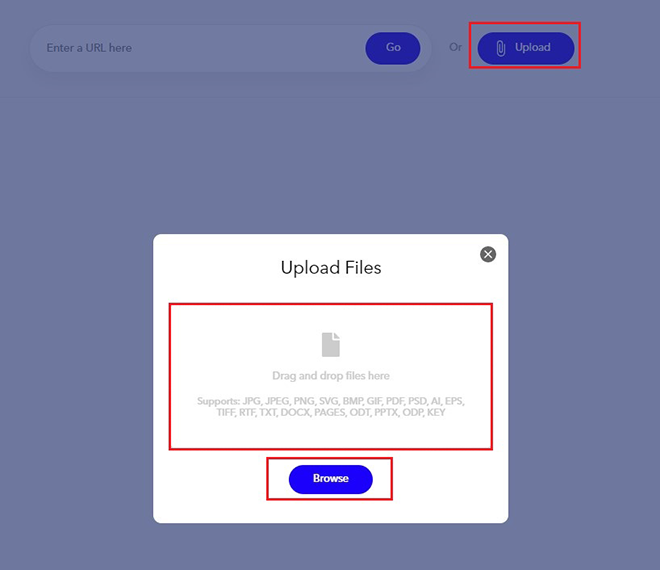
Once your file has been uploaded, our tool creates a PDF MarkUp that becomes available on your MarkUp.io Workspace.
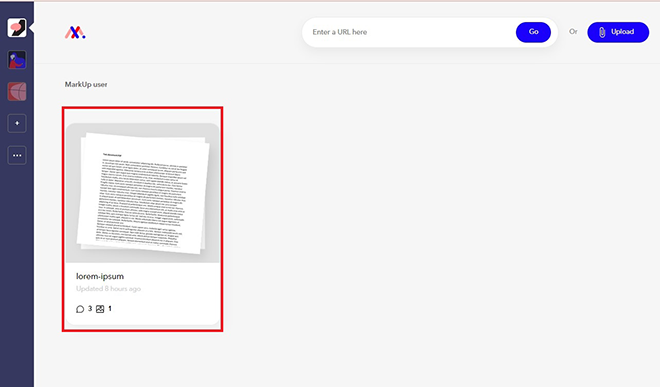
The PDF MarkUp is actually a copy of your PDF in PNG format. Neat, right?
Now, to open the MarkUp, you can simply hover your cursor over it and left-click on the “Open” button.
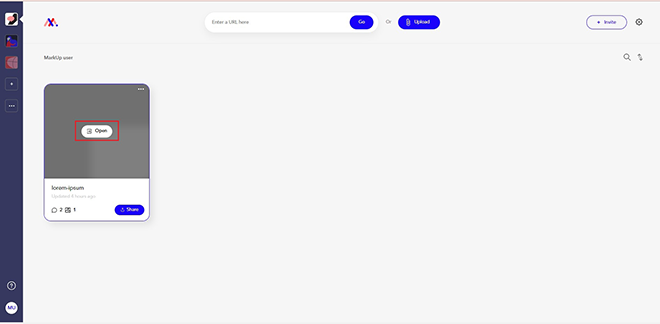
When you open a MarkUp, you have the ability to resize it by adjusting the zoom level from the toolbar at the top of the page. The tool also features a full-screen mode that you can enable by clicking on the square icon in the top-right corner.
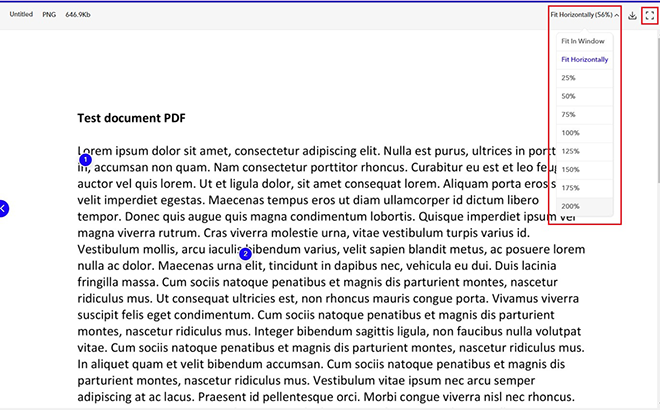
Step #4: Start annotating your PDFs
It’s time to begin adding comments to the PDF MarkUp.
To add a comment, simply click anywhere inside the PDF MarkUp and the text box will ✨magically✨ appear.
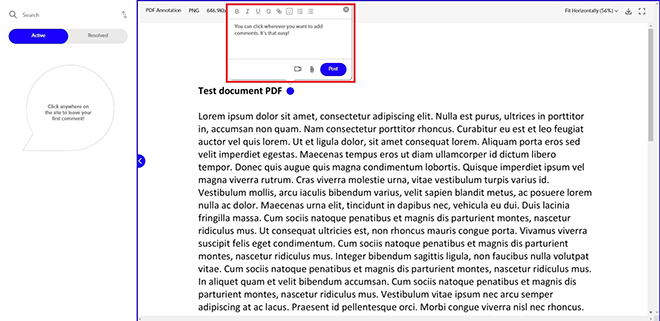
Then, you can start writing your edit suggestions in the comment box. As you write, you can use multiple text formatting tools from the comment toolbar to convey your message more efficiently.
The MarkUp toolbar includes:
- Bold text
- Italics
- Underline text
- Strikethrough
- Link embedding
- Emojis
- Ordered and unordered lists
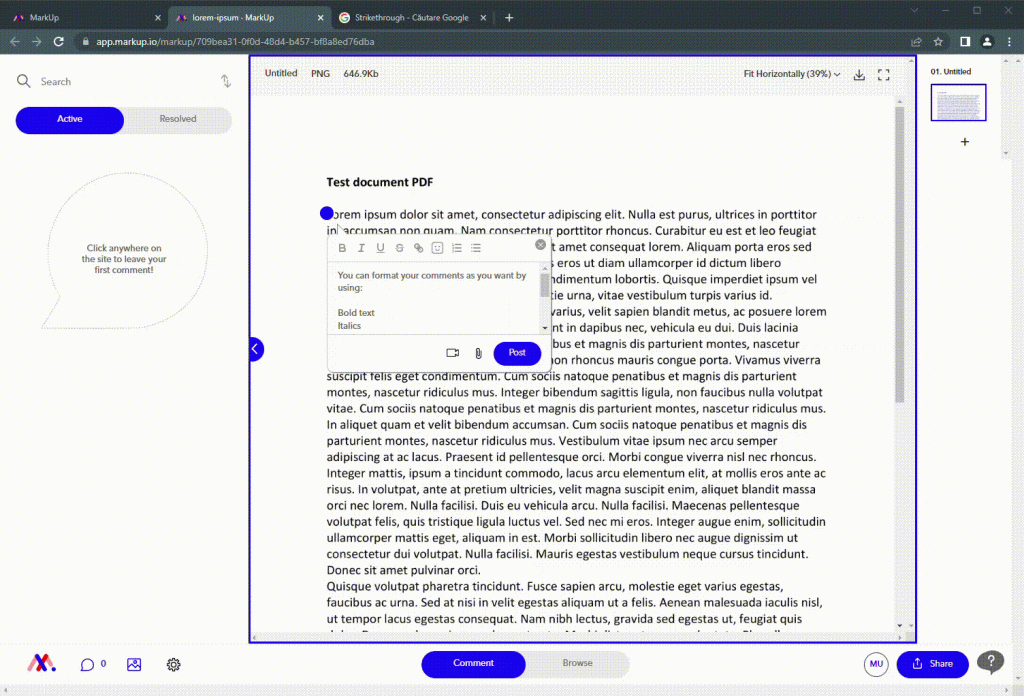
As soon as you’re done with the text, you can click on the “Post” button placed at the bottom of the annotation toolbar to make your comment live.
After a comment becomes active, teammates can reply to your comment and ask for clarifications or even challenge your opinion.
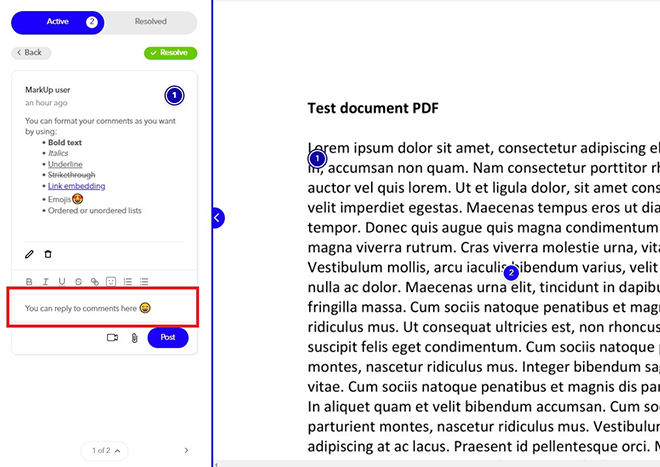
Jokes aside, the ability to communicate directly in the annotation tool improves collaboration and keeps every piece of information and feedback in the same place.
But wait – there’s more!
You can also attach files to your comments. Plus, MarkUp.io’s Loom integration enables you to record videos and add them to your comments to clarify any edits you want to be made.
To use the video comment option, click on the video icon at the bottom-right corner of the comment box.
Next, a Loom popup menu will appear in the top-right corner of the page.
As soon as that happens, click on the “Start recording” button to start filming your explanatory video.
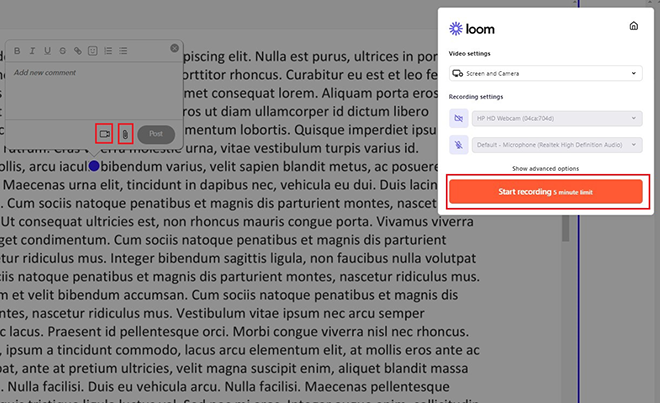
The ability to provide quick verbal explanations instead of writing them is a productivity game-changer.
If you decide to use our Loom integration, the video you record is displayed in the respective comment as a link that your team can easily access.
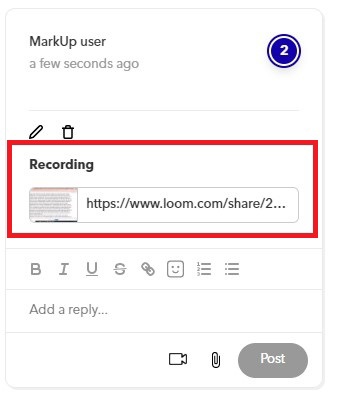
All the posted comments are displayed on the left side of the screen under the “Active” tab.
Once an active comment is resolved, it is automatically transferred to the “Resolved” tab, which serves as a comment archive.
And if you accidentally resolve a comment, you can easily go back and unresolve that comment.
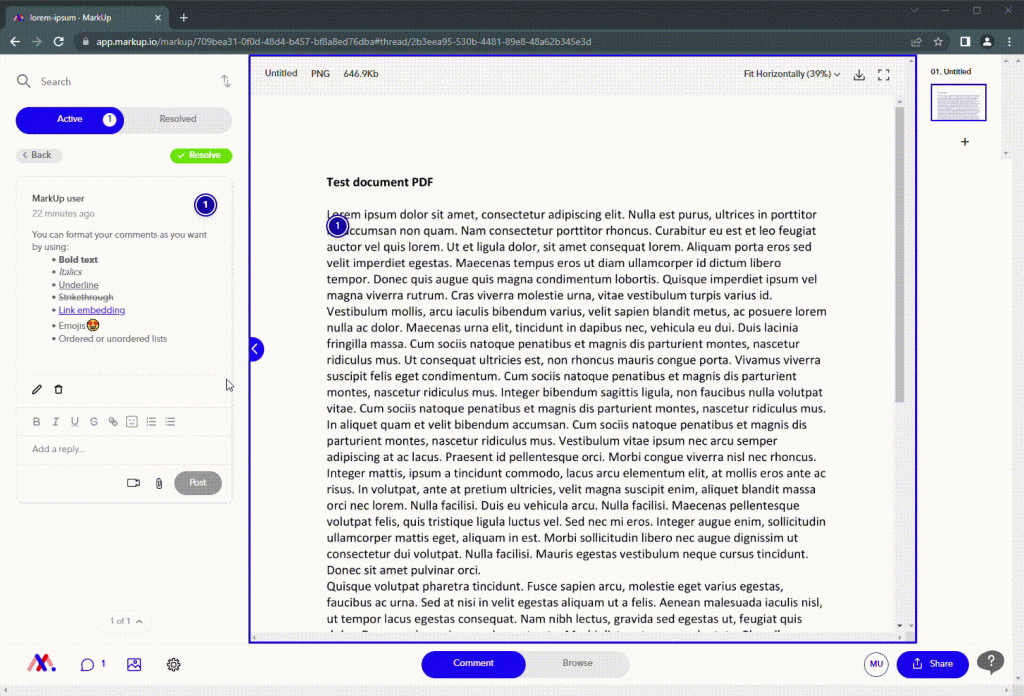
The comment history helps you keep tabs on which comments were requested, implemented, or are in progress.
Step #5: Share your annotated PDFs with your team
After you’ve finished adding your feedback, share the annotated PDF MarkUp with your team.
All you have to do is click the “Share” button. You have two options to choose from when it comes to sharing:
- Sharing the MarkUp via email by entering team members’ email addresses into the box pictured below.
- Sharing the MarkUp via link by copying the provided URL and sharing it with whomever you want via any communication channel or app.
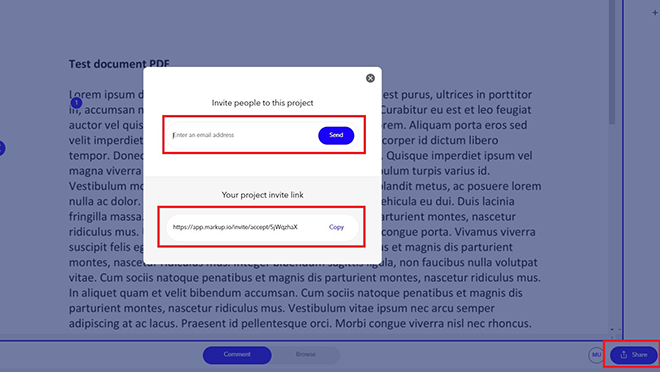
That’s pretty much all you need to know about PDF annotation. You’re now ready to get started with painless proofing.
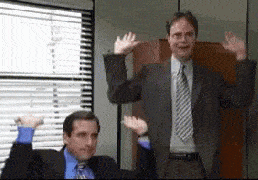
Now you know how to annotate a PDF
Now that you’re pretty much a PDF annotation expert, first, we’d like to welcome you to the club!
You know what PDF annotation is, how to find the perfect tool for it, and how to annotate any PDF file.
It’s time you put that knowledge to good use!
We’re here to guide you through it, so don’t worry. The first step is creating a MarkUp.io account and the rest will fall into place.
Ready for a no tears feedback process? Click here for seamless PDF proofing!

